Geoserver初步使用
本文共 888 字,大约阅读时间需要 2 分钟。
上一篇讲了如何安装Geoserver,这一讲讲Geoserver的界面及数据发布。
首页
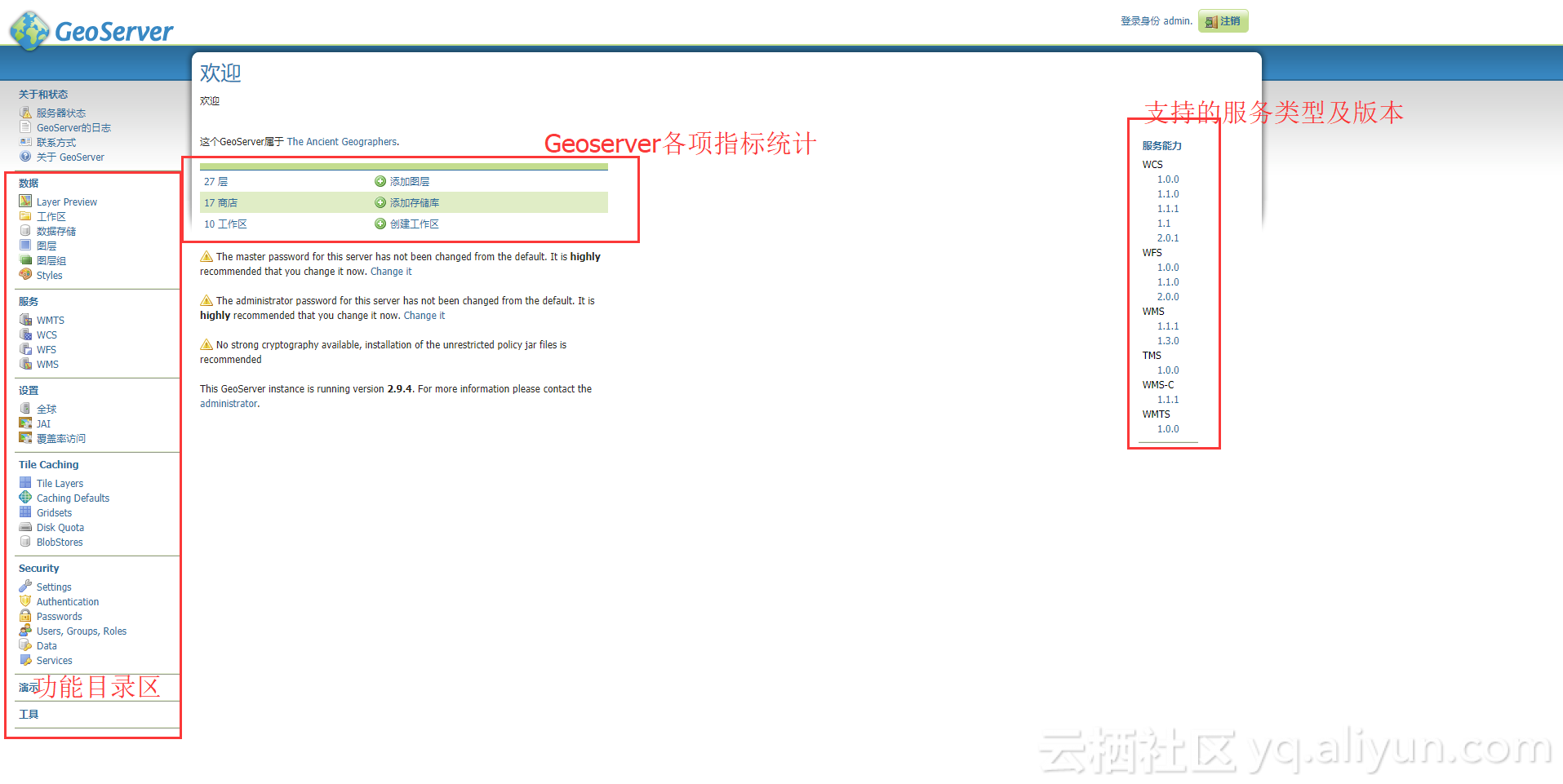
主页主要分为左侧的功能目录区,中间Geoserver各项指标统计区和服务类型指示区。我们大多的操作会在功能目录区和Geoserver各项指标区,当然实际使用时,这部分会由功能决定。
使用步骤
Geoserver的使用步骤和ArcGIS Server的使用步骤少有不同,这个不必在意。Geoserver的结构式在工作区中上传发布数据。所以一般情况下,我们先要创建工作区,然后上传数据,最后再发布服务,进行切图等操作。
具体操作
- 创建工作区 创建工作区可以在主页指标区点击“创建工作区”,进行创建,还可以点击功能区的工作区,进入如下页面,点击顶部的“添加工作区”,填入相应的信息即可完成创建。
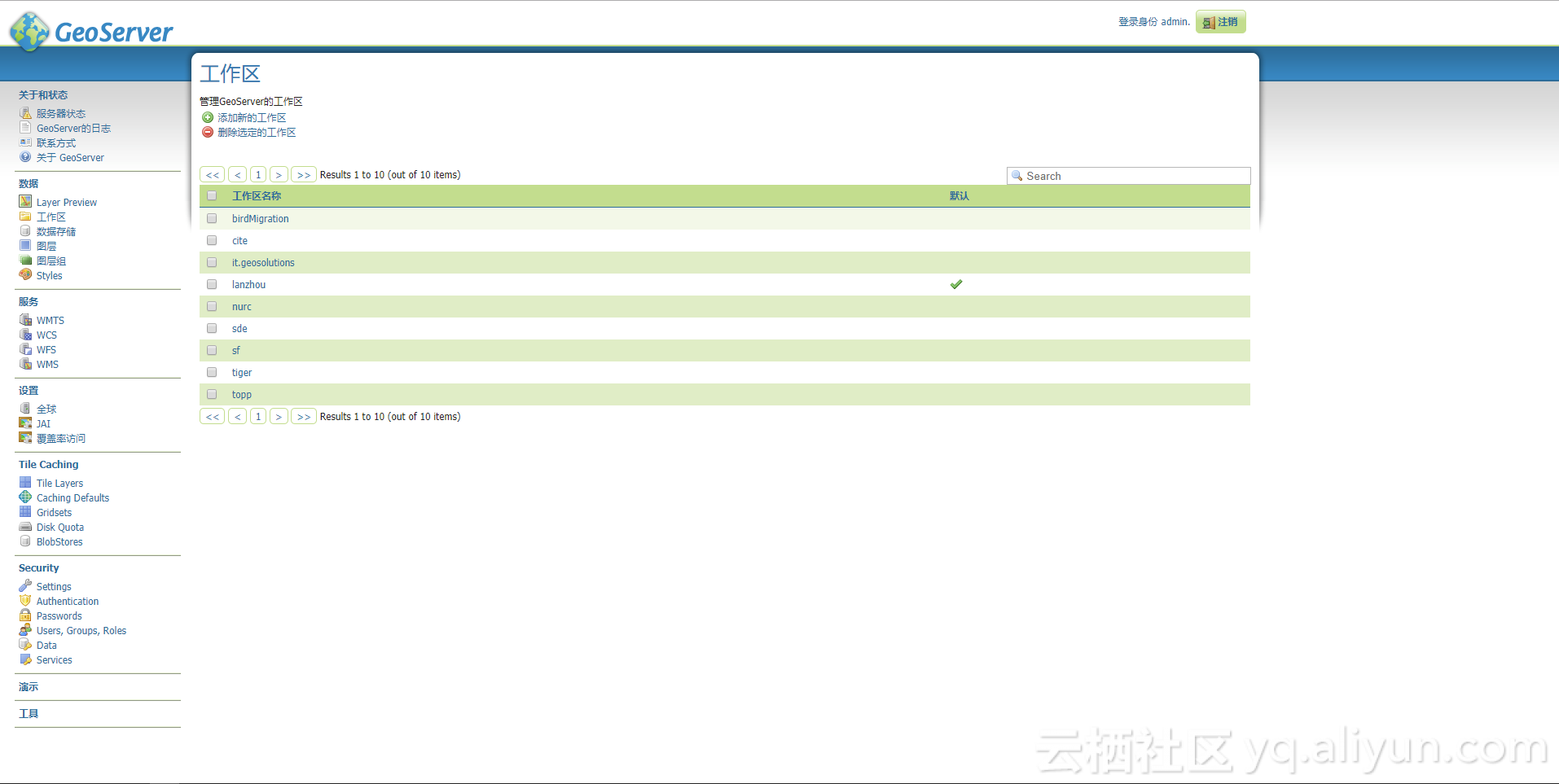
- 注意 Name为工作空间名称,命名空间 URI为你发布服务后调用服务时用的,测试环境可以用localhost或127.0.0.1代替,但在生产环境请使用完全限定域名(fqdn)。
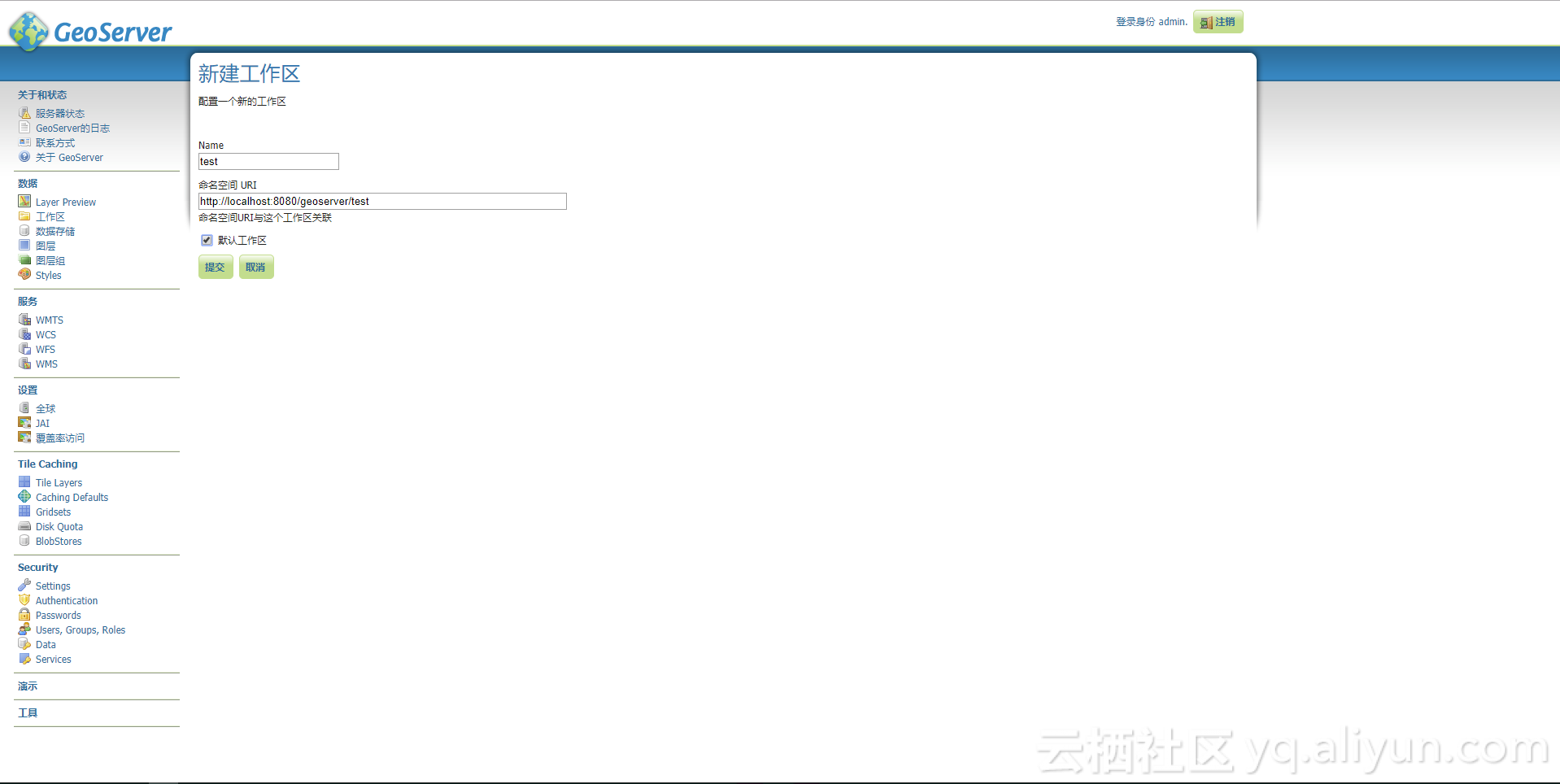
创建完成
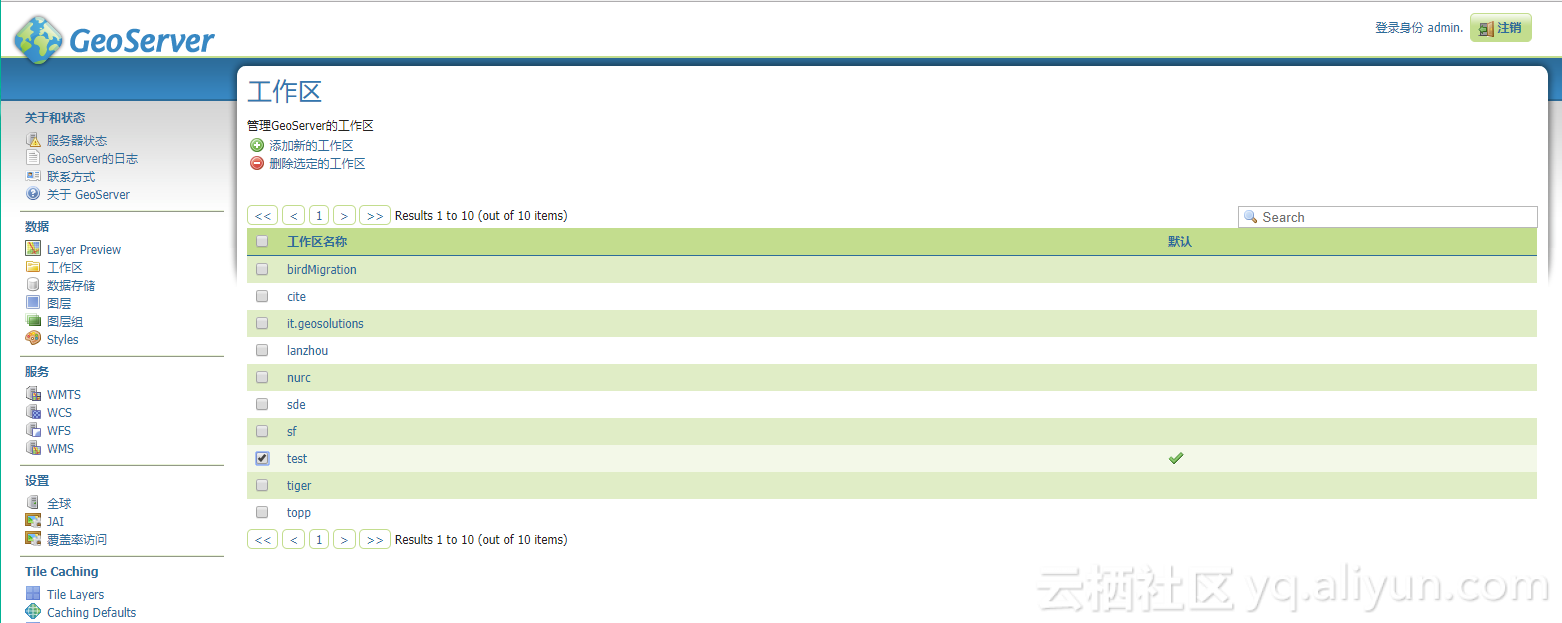
- 添加数据打开数据存储功能,点击“添加新的数据存储”即可。
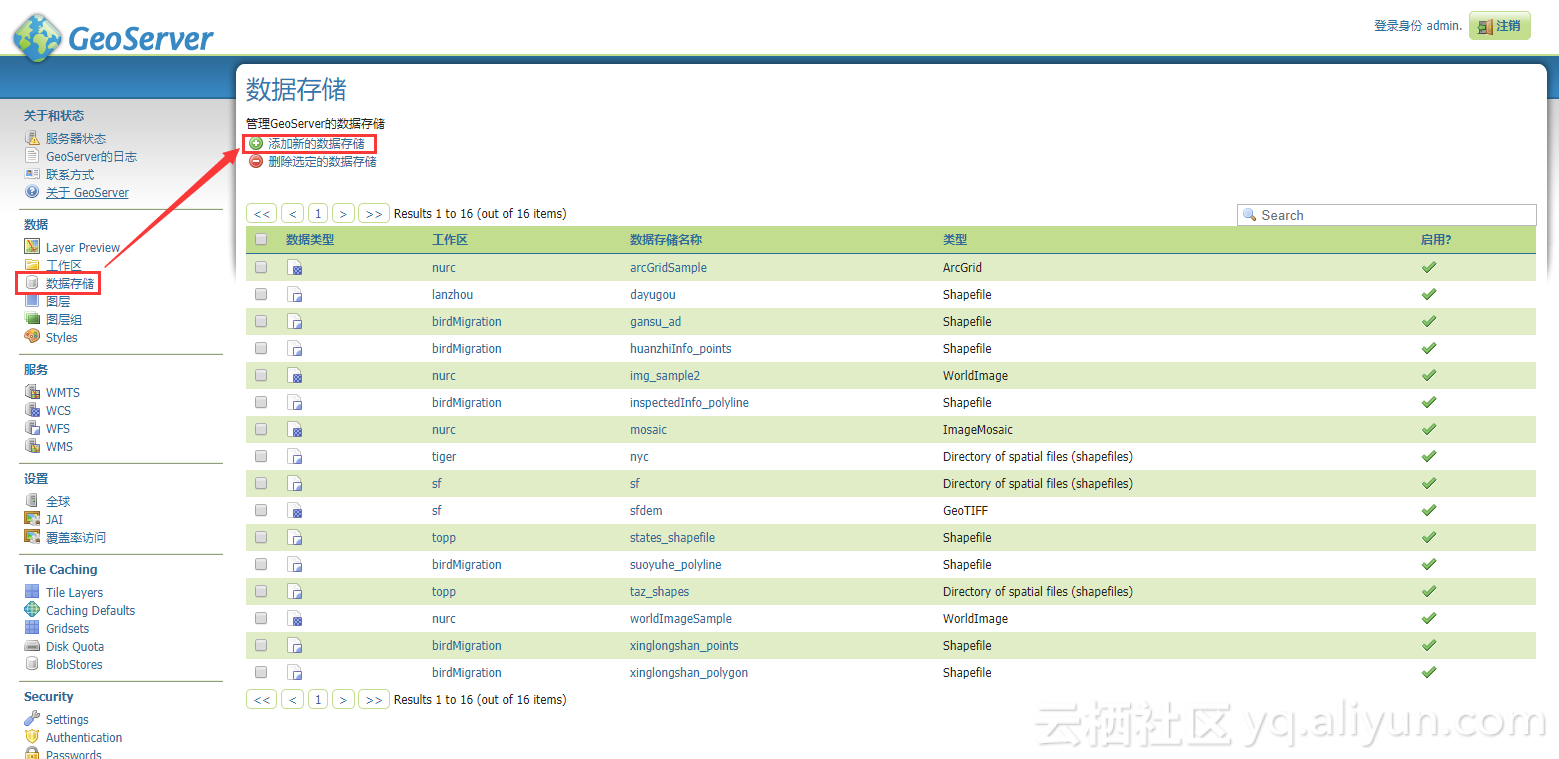
Geoserver支撑很多类型,我们选择shapefile
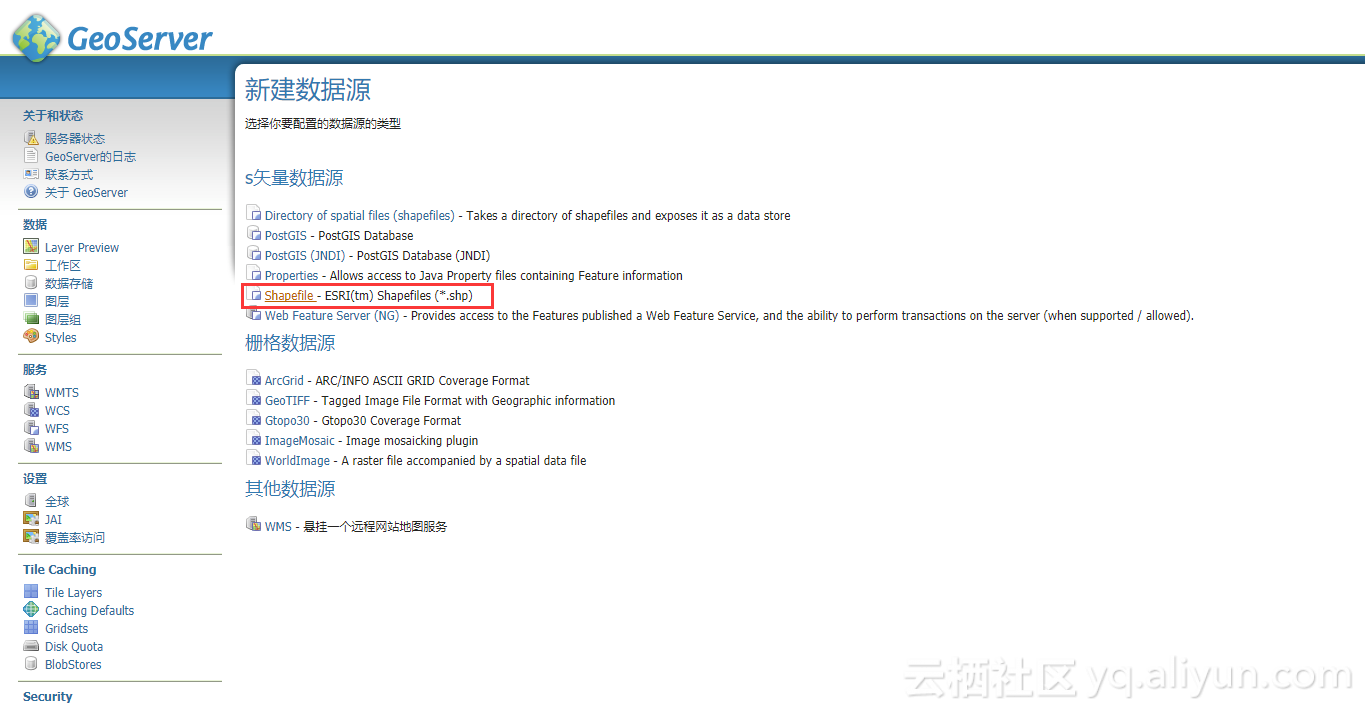
进入添加矢量数据源页面后,点击浏览,浏览到Geoserver安装目录下的data_url文件夹中,然后找到要发布的shapefile文件,点击即可。
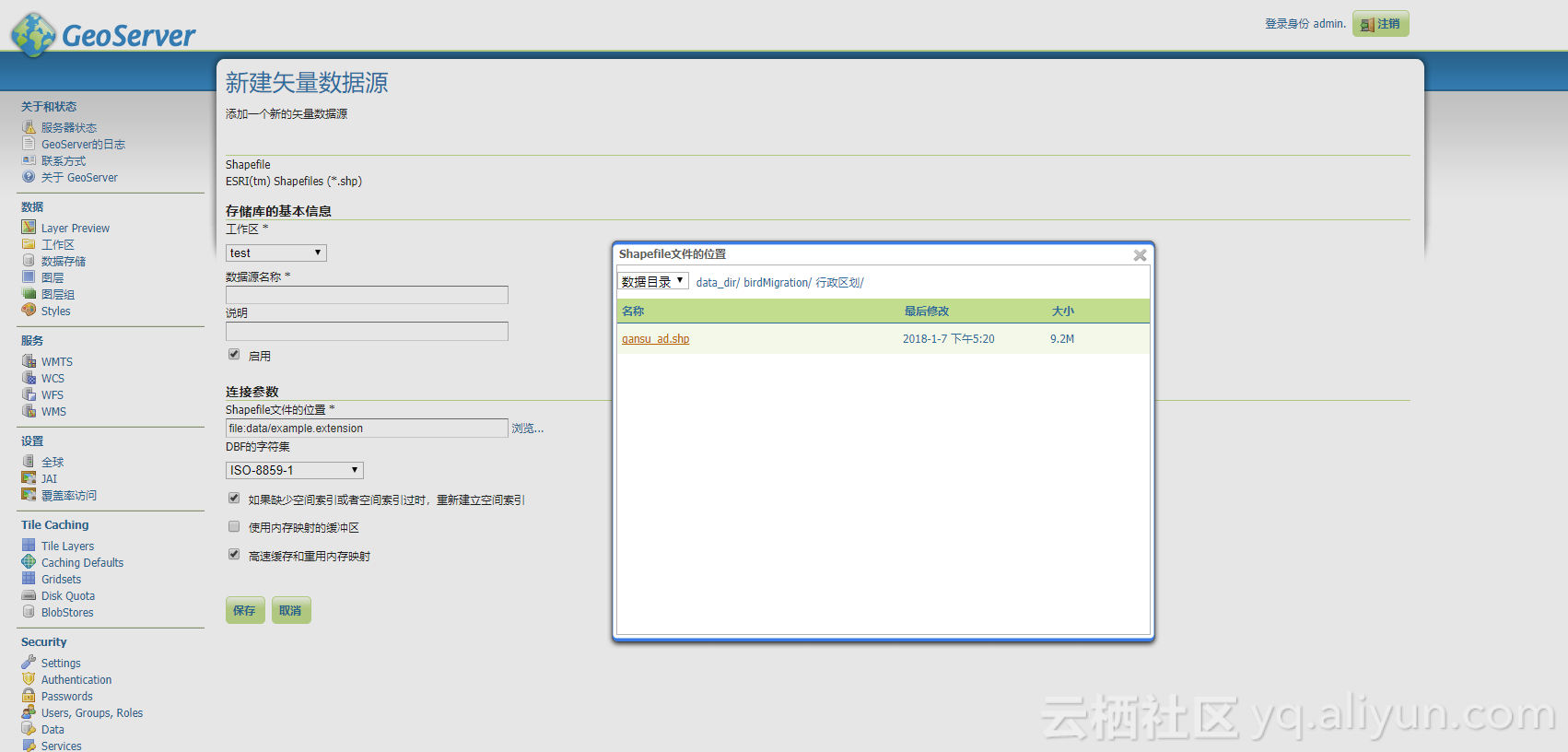
字符集使用utf-8,填入相应的名称和url并保存。完整如下
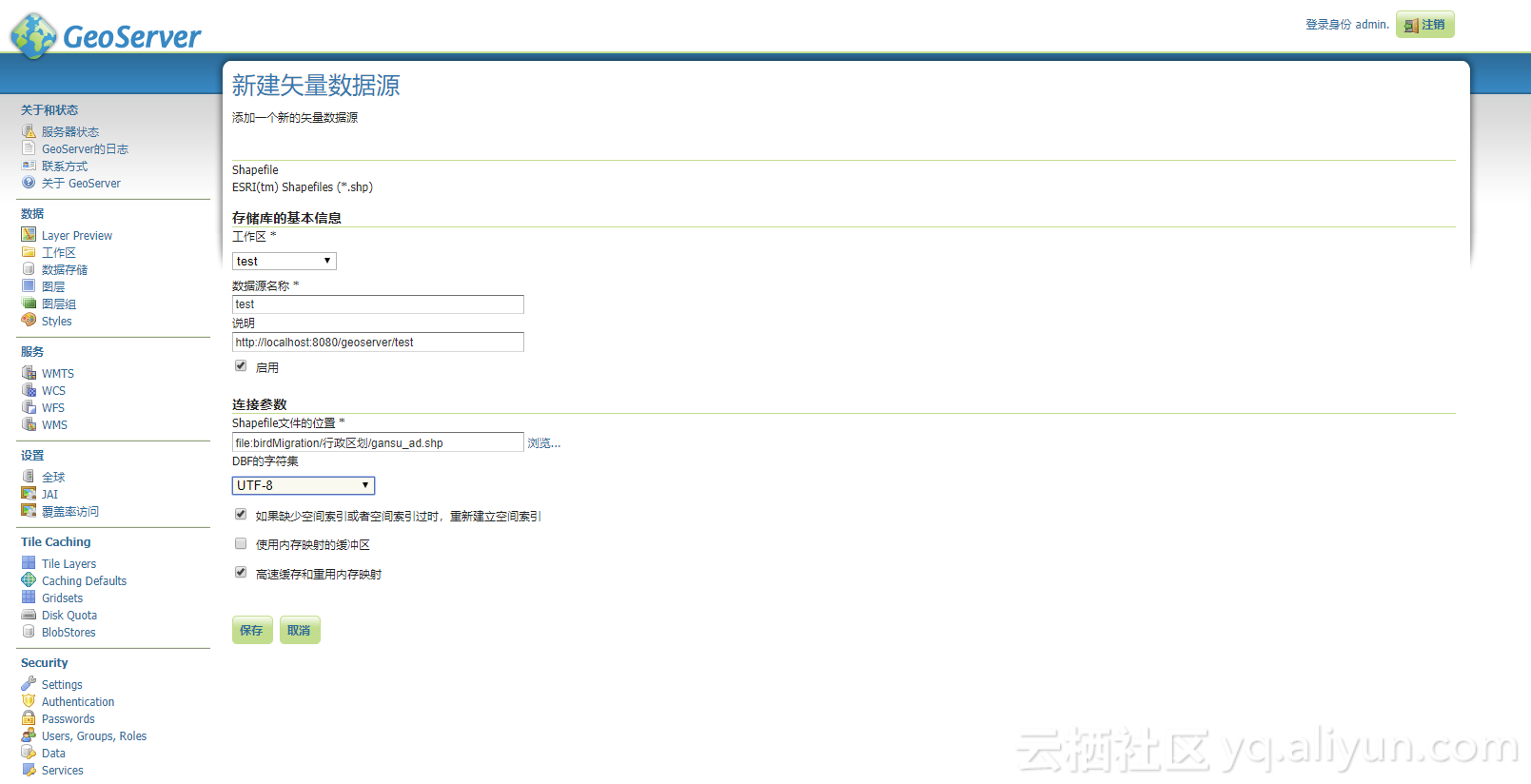
- 发布服务上传完数据源,页面自动跳转到发布页面,
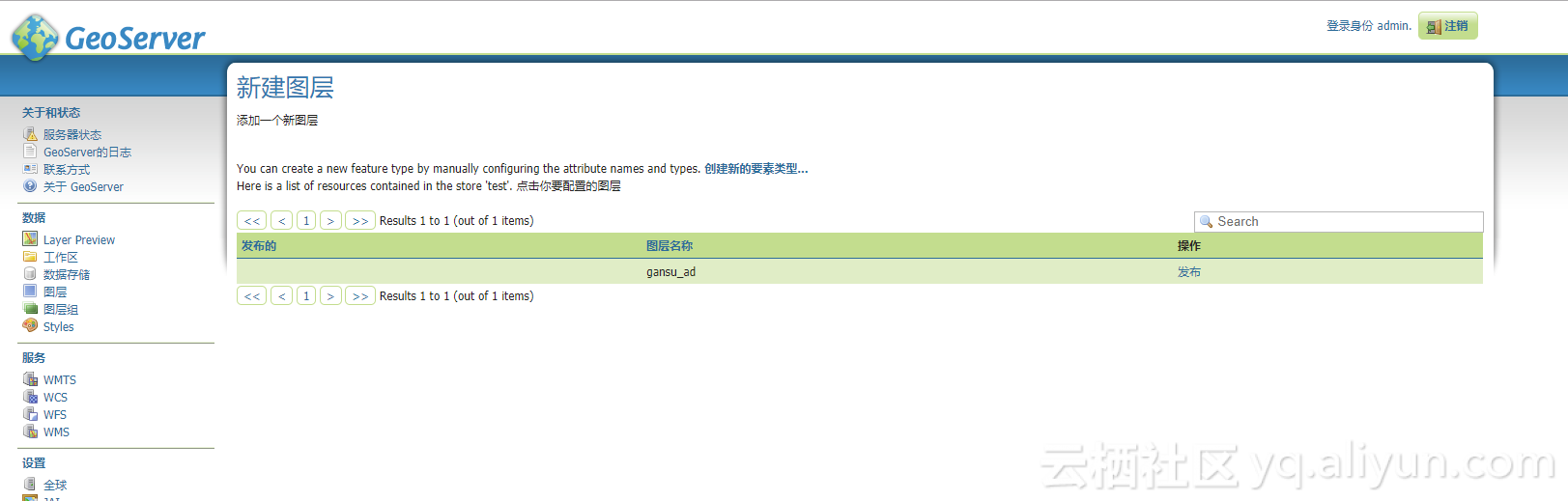
点击发布,页面跳转值编辑图层页面,
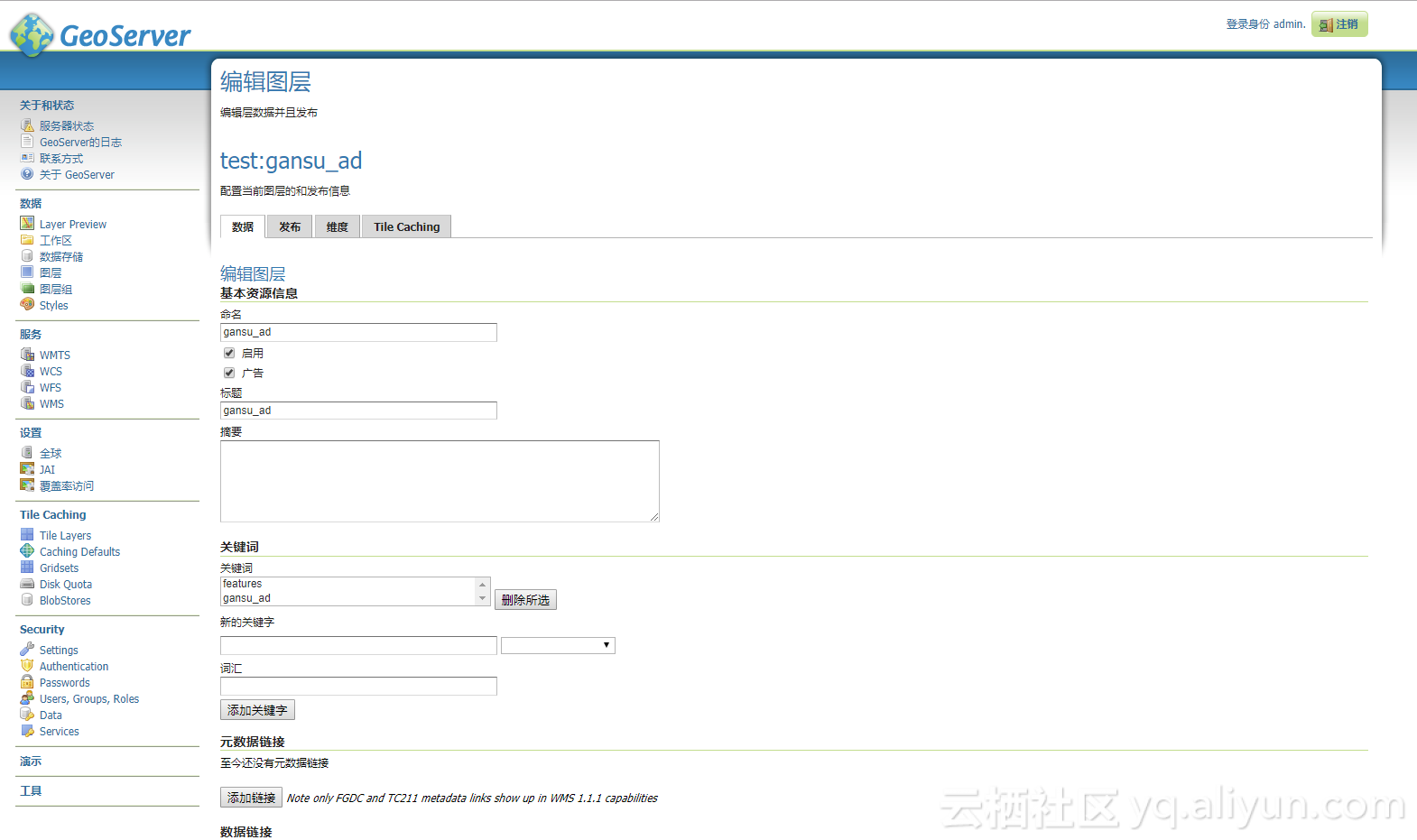
在定义SRS的查找中查找4326,然后点击查找到的结果
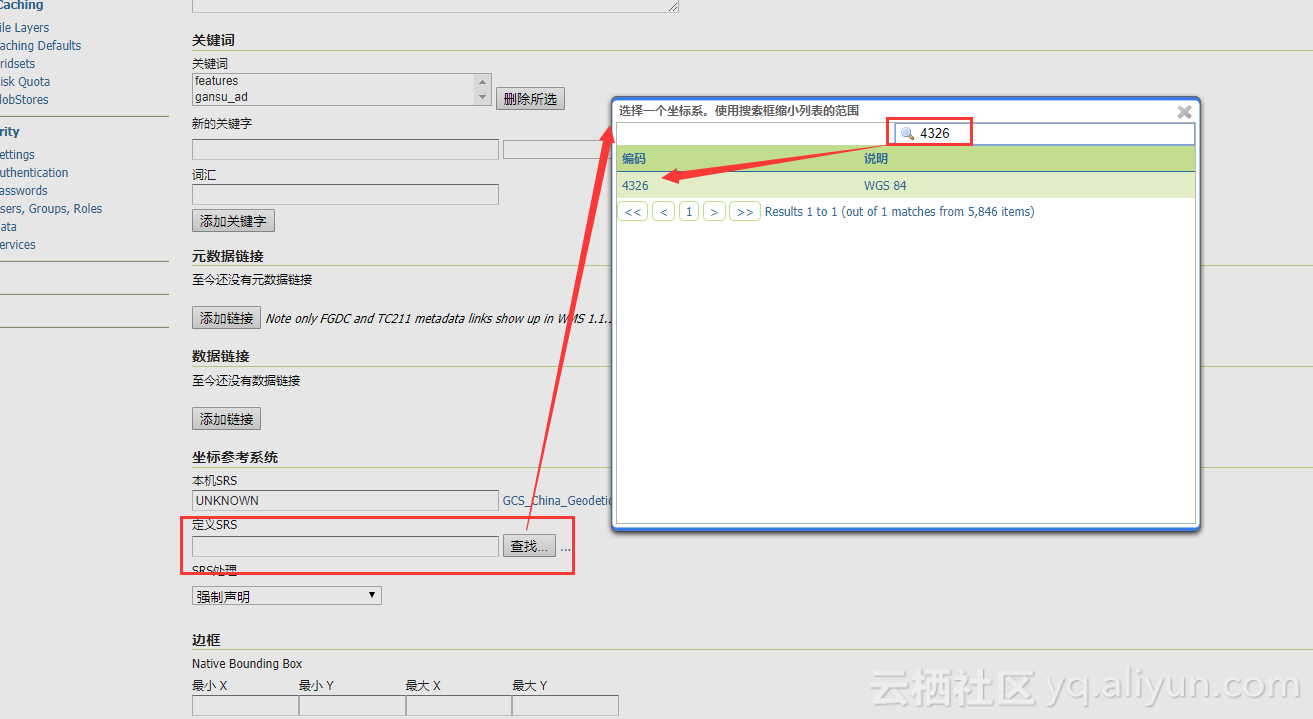
接下来分别点击边框栏中的“从数据中计算”和“Compute from native bounds”
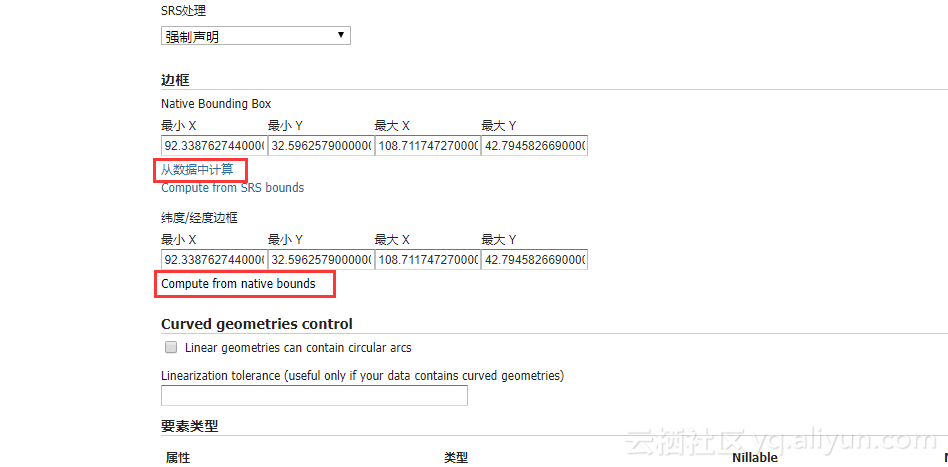
最后点击保存即可发布成服务。
- 浏览服务发布完即可在Layer Preview中看到刚才发布的数据,点击“OpenLayers“即可用OpenLayers进行浏览。
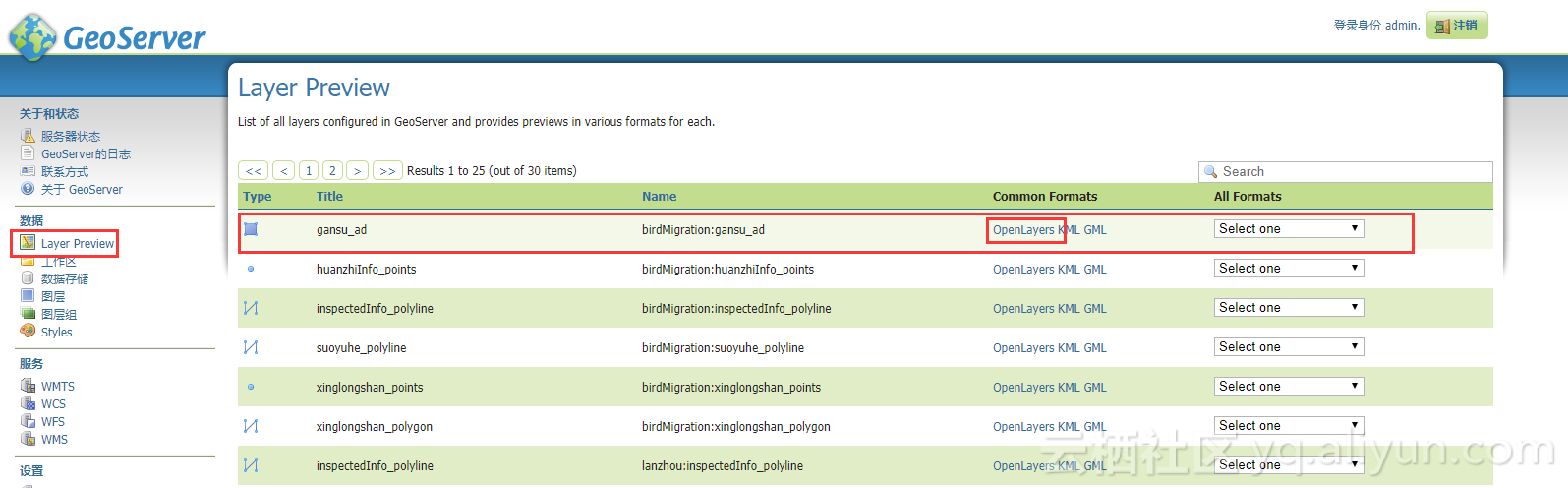
在OpenLayer中打开的效果。
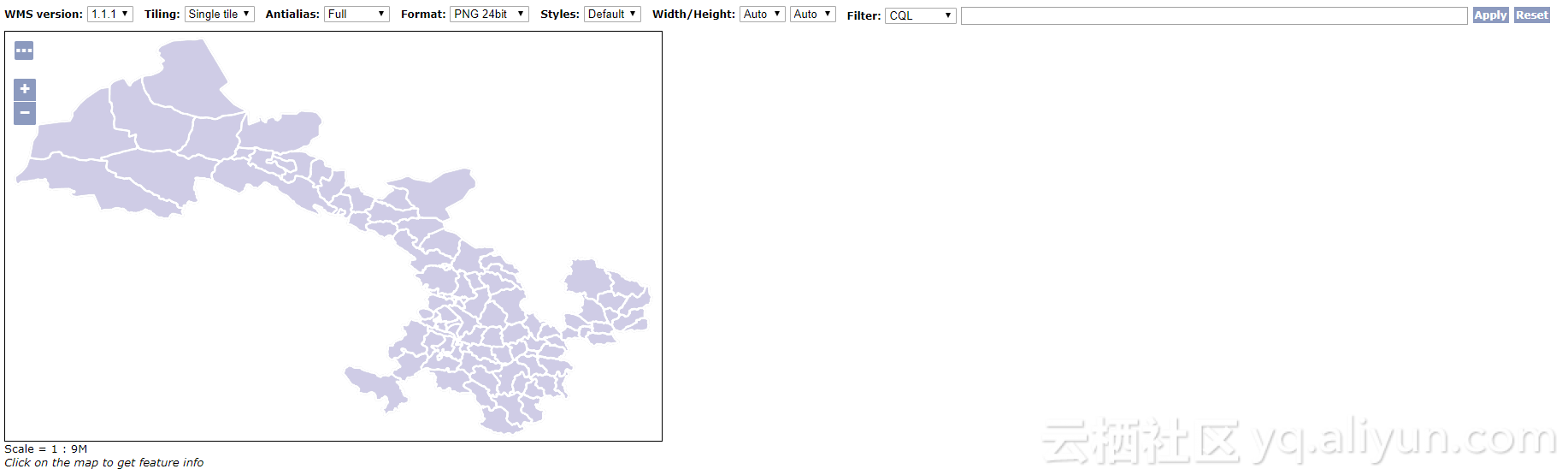
总结
至此,从Geoserver的工作空间的创建,数据的上传,数据发布和服务浏览一条龙的服务已经走通了,是不是很简单。动起手来吧。
转载地址:http://ldjio.baihongyu.com/
你可能感兴趣的文章
用Java axis2调用.net平台的Webservice出现的一些问题
查看>>
VS2005内存泄漏检测方法[转载]
查看>>
0619-dedeCMS的安装、重装、目录说明、基本操作及注意事项
查看>>
三角形面积 蓝桥杯
查看>>
form的一个问题
查看>>
数据库操作
查看>>
利用JavaScript jQuery实现图片无限循环轮播(不借助于轮播插件)-----转载
查看>>
050:navie时间和aware时间详解
查看>>
如何正确地在Spring Data JPA和Jackson中用上Java 8的时间相关API(即JSR 310也即java.time包下的众神器)...
查看>>
【python】-- 函数、无参/有参参数、全局变量/局部变量
查看>>
基于WinSvr2016(TP)构建的“超融合技术架构”进阶篇
查看>>
关于使用Android NDK编译ffmpeg
查看>>
烂泥:记一次诡异的网络中断
查看>>
在 SELECT 查询中使用集运算符
查看>>
Visual C++ 时尚编程百例006(快捷键)
查看>>
操作步骤:用ildasm/ilasm修改IL代码
查看>>
HTTP POST GET 本质区别详解
查看>>
正则表达式 之 C#后台应用
查看>>
对称加密与非对称加密
查看>>
OC Copy基本使用(深拷贝和浅拷贝)
查看>>